Secure your iPhone with a custom passcode: How to set it up?
A passcode not only prevents unauthorized access but also activates data protection, encrypting personal data with 256-bit AES encryption. Apple offers several options for setting or changing passcodes and provides additional security tips for users to safeguard their devices.
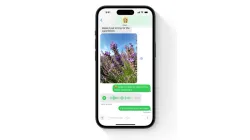
In a bid to boost the security of iPhone users, Apple encourages setting a strong passcode to unlock devices, especially after powering on or waking from sleep. Setting a passcode not only protects your device from unauthorized access but also enables data protection, ensuring that personal information is encrypted with advanced 256-bit AES encryption. Here's how to set or change your passcode and other related security tips.
How to set or change your iPhone passcode
Depending on your iPhone model, follow these steps to either create or modify your passcode:
For iPhones with Face ID:
- Go to Settings
- Face ID & Passcode
For iPhones with a Home button:
- Navigate to Settings
- Touch ID & Passcode
From here, you can tap either Turn Passcode On or Change Passcode. Additionally, under Passcode Options, users can choose between creating a Custom Alphanumeric Code or a Custom Numeric Code for maximum security.
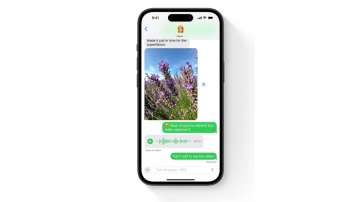
When the iPhone requires a passcode
After setting up a passcode, certain situations will require you to manually enter it, even if you have Face ID or Touch ID enabled. These include:
- Restarting or powering on your iPhone.
- Inactivity for more than 48 hours without unlocking.
- Failure to unlock with Face ID or Touch ID after five attempts.
- Using the Emergency SOS feature or attempting to access your Medical ID.
Adjusting Auto-Lock settings for better security
To further safeguard your device, users can adjust the time it takes for their iPhone to automatically lock. This feature can be accessed through Settings > Display & Brightness > Auto-Lock, where you can set your preferred length of inactivity before the screen locks.
Erase data after 10 failed attempts for extra protection
For those seeking extra security, iPhones can be set to erase all data after 10 consecutive failed passcode attempts.
To enable this feature-
- Go to Settings
- Face ID & Passcode (or Touch ID & Passcode for older models).
- Scroll down to toggle on Erase Data.
If activated, all device information will be erased after 10 failed login attempts, and users will need to restore their iPhones from a backup if available.
Resetting or disabling your passcode
If you forget your passcode or your device becomes disabled after too many incorrect attempts, you can reset your iPhone using a computer or through recovery mode. For those who prefer not to use a passcode, the option to disable it is also available via the Face ID & Passcode (or Touch ID & Passcode) settings.
Remember, regularly backing up your iPhone to iCloud or a computer ensures that your data remains safe, even in cases where you need to reset your passcode or erase your device.
ALSO READ: OpenAI launches 'Canvas' interface for enhanced writing and coding collaboration
