How to unsend an email in Gmail? An easy guide
If you have sent an email with a typo or an incorrect address, you can unsend the email by making a small change in the settings. Here's how to do it.
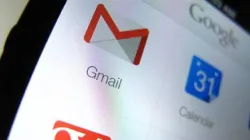
Many of us use email for official communication in the workplace. It's a convenient and professional way to communicate and comes with various formatting options. Email also allows users to attach images and documents. However, we often forget to add images or documents, or sometimes we need to include additional information or correct a typo after sending an email. In such cases, Gmail allows users to undo sending an email within a specific time frame, which can be set from 5 to 30 seconds.
If you find this feature interesting and also want to retract your emails within a shorter time frame, here is a step-by-step guide on how to unsend an email in Gmail.
A step-by-step guide on how to unsend an email in Gmail
Step 1: Access Gmail Settings
To enable the 'Undo Send' feature, go to the Settings menu in Gmail on the web or on a PC. Click on the gear icon, then select 'See all settings' at the top.
Step 2: Enable Undo Send
In the Settings menu, go to the 'General' tab and look for the 'Undo Send' option. Check the box next to 'Enable Undo Send.' You can also adjust the cancellation period to 5, 10, 20, or 30 seconds.
Step 3: Save Changes
After enabling the 'Undo Send' feature and setting the cancellation period, scroll down and click on Save Changes.
Step 4: Compose a new message
Compose your email as usual. After clicking 'Send,' a message will appear at the bottom of the screen, allowing you to 'Undo' the sent email within the chosen time frame.
The ability to unsend emails not only helps in fixing mistakes but also promotes a sense of control and confidence. It assures you that you can quickly correct errors and maintain professionalism in your correspondence.
ALSO READ: Instagram introduces new tools to let users personalise their grid