How to enable Wi-Fi calling on Android, iPhone? A step-by-step guide
Wi-Fi calling works by transmitting cellular data packets as Wi-Fi VoIP over a Wi-Fi connection, through the internet, and then to the cellular network before reaching the recipient. Here is a step-by-step guide on how to enable Wi-Fi calling on both Android and iPhone devices.
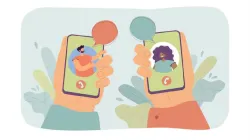
Poor network quality leads to call drops and people often struggle to listen to the voice of the person on the other end. Telecom companies try to offer best possible network coverage to their subscribers but in a densely populated country like ours, seamless network connectivity is next to impossible.
Telecom companies encourage their subscribers to enable Wi-Fi calling on their smartphones to ensure seamless connectivity even in the corners of their house where the signals are weakest. Wi-Fi calling functions by transmitting cellular data packets as Wi-Fi VoIP over a Wi-Fi connection, through the internet, and then to the cellular network before reaching the recipient.
If you also struggle with low connectivity and want to enable Wi-Fi calling on your smartphone, here is a step-by-step guide on how to enable Wi-Fi calling on Android, iPhone.
A step-by-step guide on how to enable Wi-Fi calling on Android, iPhone
Wi-Fi calling on Android
1. Check Carrier Compatibility: Confirm if your carrier supports Wi-Fi calling by checking their website or contacting customer service.
2. Access Phone Settings: Open the Settings app on your Android phone.
3. Find Wi-Fi Calling Option: Look for a section called “Wi-Fi calling” or “Calling” under "Connections" or "Network settings". On some phones (like Samsung Galaxy), access it through the Phone app itself by tapping the three-dot menu icon, selecting “Settings,” and then looking for “Wi-Fi Calling.”
4. Enable Wi-Fi Calling: Once you locate the Wi-Fi calling option, toggle the switch to activate it.
Wi-Fi calling on iPhone
1. Open the Settings app on your iPhone (the app with the gear icon).
2. Depending on your iPhone model, you might see one of the following options:
- If you have an iPhone with just one SIM card, tap Cellular.
- If you have an iPhone with Dual SIM, tap Cellular and choose the line you want to enable Wi-Fi Calling for.
3. Tap Wi-Fi Calling, then toggle the switch next to Wi-Fi Calling on This iPhone to turn it on.
ALSO READ: How to set custom ringtones for individual contacts on Google Contacts app? A step-by-step guide
