Google Chrome and Mozilla Firefox: How to delete history, cookies and cache?
If your laptop/PC is lagging and you are tired, then you might think of deleting the history, caches and cookies to free up space. Here are the easy steps to understand how these features work and how to delete the piled up data.
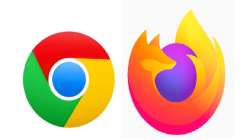
While we explore various things on the internet, our browser keeps the information stored. Information like your passwords, website visits, browsing history, downloaded data, and much more.
Although, the browser does it for the user’s benefit, unfortunately when too much data keeps piling up, it may cause your machine (laptop or PC) to slow down or start lagging. Hence, it is always suggested to keep the browning history, cache and cookies clear, on a regular basis. This just doesn't clear the background of your browser, but it also cleans up the space on your PC and protects your personal information and data- like your password or any banking website you visited and more.
But many do not even know what these cookies, caches and history are all about. So let us understand the same:
Cookies
Many people, while visiting some websites may receive the pop-up cookie, and might ask you to accept the same so that when you will visit the website again, the platform will remember you.
Although there are times when you often accept these prompts blindly and move quickly on to the next task, these cookies are the files which are being created by the respected websites which you have visited recently. These files when saved help you to give an easier experience the next time when you visit the website.
Catches
The cache is the part of website browsing which remembers the part of the pages which you have visited, like images, and videos, which helps the browser to load the webpage at a faster speed than usual, for the next visit.
History
It is the number of pages and websites you have visited in the past. You may save it for future reference if you need it, and if you desire, you could remove the same by clearing the history. This will help your data be protected from anyone who will touch your PC or laptop.
Now, let us understand how to delete your browser's cache, cookies, and history together.
Google Chrome:
- Open Chrome on your PC
- In the upper right corner, you will find the three-dot button. Click on it
- Now select More Tools
- Click on Clear Browsing Data
- Select all these boxes which further include download history, history, cookies and more.
- You may further visit Basic Settings to re-check and then click on the time range which you would want to remove.
- Hence, it is not compulsory to remove the entire history and you can manually choose what part you would want to remove.
Mozilla Firefox:
- On the upper right corner, you will see a hamburger menu sign- Click on the same
- Now select the Privacy and Security option
- Now scroll below to Cookies and Site Data
- Tick the box which states Delete cookies and site data when Firefox is closed
- Click on Clear Data, and the history will be removed