Convert scanned PDF to editable PDF easily with UPDF’s OCR feature
For those looking to transform their scanned PDF into a Word document, UPDF offers a straightforward solution. Simply click on the "Export PDF" icon located in the right toolbar, select "Word" as the desired output format, and then click "Export" in the ensuing pop-up window.
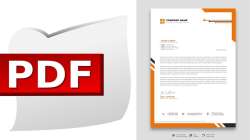
Converting scanned PDFs into editable PDFs is now a breeze, thanks to UPDF's OCR (Optical Character Recognition) feature. Say goodbye to the tedious process of retyping or copy-pasting text. In this article, we'll guide you on how to convert scanned PDFs into editable PDFs using UPDF, a versatile PDF tool with a range of capabilities.
What UPDF's OCR Feature Offers:
-
AI-Powered OCR
UPDF stands out as an exceptional PDF tool, compatible with various platforms, and it's free to use. Its OCR feature employs artificial intelligence to transform scanned PDFs, images, and paper documents into searchable and editable PDFs.
-
Layout Options
UPDF provides three layout options:
- Text and Pictures Only: This option recognizes text and pictures, resulting in smaller file sizes with a potentially altered structure.
- Text Over the Page Image: This retains background images and illustrations while generating larger files with possible structural differences.
- Text Under the Page Image: This option keeps PDF images while positioning text beneath an invisible layer, preserving the document's original format.
- Language Support: UPDF offers support for 38 languages, eliminating the need for translation before conversion.
Step-by-Step Guide
Follow these steps to effortlessly convert your PDFs:
- Download UPDF: Visit the official website to download UPDF for free.
- Open Your Scanned PDF: Click "Open File" and select the scanned PDF.
- OCR Plugin Download: From the right toolbar, select "Recognize text using OCR." Download the OCR plugin if prompted.
- Select Output Type: Choose the "Searchable PDF" option.
- Layout and Settings: Pick your desired layout and adjust settings like "Document Language," "Image Resolution," and "Page Range."
- Perform OCR: Click "Perform OCR." Your scanned PDF will transform into an editable, searchable PDF.
Extra Tip: Converting to Word Format
If you wish to convert your scanned PDF to a Word document, UPDF has you covered. Click the "Export PDF" icon on the right toolbar, choose "Word" as the output format, and click "Export" in the pop-up.
With your PDF now editable, explore the array of UPDF features at your disposal.
ALSO READ: Microsoft encourages researchers to find vulnerabilities in AI-powered Bing