8 quick tips for navigating Windows 8
New Delhi, Nov 5: With the launch of Windows 8, buyers are about to discover a computing experience unlike anything they've seen before. Here's a guide to getting past some of the hurdles.The main thing
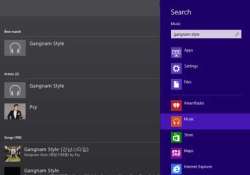
New Delhi, Nov 5: With the launch of Windows 8, buyers are about to discover a computing experience unlike anything they've seen before. Here's a guide to getting past some of the hurdles.
The main thing to know is that Windows 8 is designed especially for touch-screen computers, to make desktops and laptops work more like tablets. It is Microsoft's way of addressing the popularity of tablets, namely the iPad. But Windows 8 will work with mouse and keyboard shortcuts, too. It'll take some getting used to, though.
There are two versions of Windows 8, or more precisely, there's Windows 8 and there's Windows RT. They look the same, but they run on different processing chips. Windows 8 runs on standard chips from Intel and AMD and is the version you'd get if you're upgrading your home desktop or notebook PC. Windows RT is the version for light, small tablets and laptop-tablet hybrids.
Windows 8 will run programs written for older versions of Windows. Windows RT won't. It's limited to applications specifically written for it and available through Microsoft's store. (As a consolation, a version of Microsoft Office is included free on Windows RT devices).
Here are some tips on how to navigate the new Windows:
1) When you start a Windows 8 machine, you're greeted with a screen that shows the time and a pretty picture. To get past it with a touch-screen device, swipe upwards with your finger from the bottom edge of the screen. If you have a keyboard, hit any key.
2) Next, you'll see a mosaic of Live Tiles, each representing an application. Programs specifically written for Windows 8 will run in this new environment, which is unofficially nicknamed Metro. Each application fills the screen when you run it. Applications written for older Windows versions will open up in something that looks very much like the old Windows Desktop environment. You can switch back and forth between Metro and the new Desktop, though Microsoft wants people to eventually use only Metro.
3) The Desktop screen lacks a Start button, so it's hard to start programs from there. Microsoft's idea is that users should learn to go to the Metro tiles to start programs or access settings, even if many programs, including some Windows utilities, will open up in Desktop. To get back to the tiled Start screen with a mouse or touchpad, move the mouse cursor to the top right corner of the screen, then swipe it down to the "Start" icon that appears. If you have a touch screen, reveal the Start icon by swiping in from the right edge of the screen.
4) In the Desktop environment, you can glance at the Taskbar to see which Desktop programs are running. If you're a mouse or touchpad user in Metro and want to see what's running, you have to know this trick: Move the cursor into the top left corner of the screen, then drag it down along the left edge of the screen. If you have a touch screen, swipe in from the left edge, then quickly swipe back in.
5) Neither environment will show you programs that are running in the other environment, but if you have a touch screen, swiping in from the left side of the screen lets you jump between open applications. The "Alt-Tab" combination does the same thing with a keyboard, in case you aren't using a touch screen.
6) There are two versions of Internet Explorer, one for each environment. A Web page you open in one doesn't appear in the other, so if you're trying to find your way back to a page, it helps to remember which browser you were using.
7) When using Metro on a touch screen, you close a program by first swiping your finger down from the top edge of the screen. That shrinks the window. Then you swipe your finger down to the bottom edge of the screen. Don't stray to the right or left edges of the screen, or the app will end up "docked" in a column along that edge. You can perform the same action with a mouse cursor by clicking and dragging from the top edge of the screen, but using the old "Alt-F4" command is easier.
8) In the Desktop version of Internet Explorer, you can see at a glance which pages you have open in "tabs." In Metro, each Web page fills the screen, leaving no room for tabs.
To see which other pages are open on a touch-screen computer, you swipe your finger down from the top of the screen to reveal thumbnails of the other windows. Don't sweep too far, or you'll shrink the window instead.
If you're using a mouse in Metro, you right-click anywhere on the screen to reveal the tabs. Of course, this means right-clicking no longer does any of things it can be used for in previous versions of Windows, such as letting you open a link in a new tab.
When Microsoft introduced Windows 95, some people thought it was amusing and counterintuitive that the procedure for shutting down the computer began with the "Start" button. In Windows 8, that incongruity is gone along with the Start button, but shutting down with a mouse or touchpad isn't obvious either. Move the cursor into the top right corner of the screen. A menu will pop out. Sweep down to the "Settings" button that appears, and click it. Then click "Power," then "Shut down." If you're on a touch screen, start by swiping in from the right edge of the screen, then tap "Settings."
Some keyboard shortcuts:
Windows + H = Opens the Share charm
Windows + I = Opens the Settings charm
Windows + K = Opens the Devices charm
Windows + Q = Search for apps
Windows + F = Search for files
Windows + W = Search for Windows settings
Windows + X = Access common admin tools (you can right-click on the lower-left hand hot corner, too)
Windows + E = Launches File Explorer in the desktop environment
Windows + O = lock screen orientation
Windows + R = Opens a Run dialog
Windows + L = Lock the computer
Windows + Print Screen = Saves a screenshot to your Pictures > Screenshots folder
Windows + any of 1, 2, 3, 4, 5, 6, 7, 8, 9, 0 = Launches the corresponding program pinned to the taskbar
Ctrl + Shift + Esc = Open Task Manager
The main thing to know is that Windows 8 is designed especially for touch-screen computers, to make desktops and laptops work more like tablets. It is Microsoft's way of addressing the popularity of tablets, namely the iPad. But Windows 8 will work with mouse and keyboard shortcuts, too. It'll take some getting used to, though.
There are two versions of Windows 8, or more precisely, there's Windows 8 and there's Windows RT. They look the same, but they run on different processing chips. Windows 8 runs on standard chips from Intel and AMD and is the version you'd get if you're upgrading your home desktop or notebook PC. Windows RT is the version for light, small tablets and laptop-tablet hybrids.
Windows 8 will run programs written for older versions of Windows. Windows RT won't. It's limited to applications specifically written for it and available through Microsoft's store. (As a consolation, a version of Microsoft Office is included free on Windows RT devices).
Here are some tips on how to navigate the new Windows:
1) When you start a Windows 8 machine, you're greeted with a screen that shows the time and a pretty picture. To get past it with a touch-screen device, swipe upwards with your finger from the bottom edge of the screen. If you have a keyboard, hit any key.
2) Next, you'll see a mosaic of Live Tiles, each representing an application. Programs specifically written for Windows 8 will run in this new environment, which is unofficially nicknamed Metro. Each application fills the screen when you run it. Applications written for older Windows versions will open up in something that looks very much like the old Windows Desktop environment. You can switch back and forth between Metro and the new Desktop, though Microsoft wants people to eventually use only Metro.
3) The Desktop screen lacks a Start button, so it's hard to start programs from there. Microsoft's idea is that users should learn to go to the Metro tiles to start programs or access settings, even if many programs, including some Windows utilities, will open up in Desktop. To get back to the tiled Start screen with a mouse or touchpad, move the mouse cursor to the top right corner of the screen, then swipe it down to the "Start" icon that appears. If you have a touch screen, reveal the Start icon by swiping in from the right edge of the screen.
4) In the Desktop environment, you can glance at the Taskbar to see which Desktop programs are running. If you're a mouse or touchpad user in Metro and want to see what's running, you have to know this trick: Move the cursor into the top left corner of the screen, then drag it down along the left edge of the screen. If you have a touch screen, swipe in from the left edge, then quickly swipe back in.
5) Neither environment will show you programs that are running in the other environment, but if you have a touch screen, swiping in from the left side of the screen lets you jump between open applications. The "Alt-Tab" combination does the same thing with a keyboard, in case you aren't using a touch screen.
6) There are two versions of Internet Explorer, one for each environment. A Web page you open in one doesn't appear in the other, so if you're trying to find your way back to a page, it helps to remember which browser you were using.
7) When using Metro on a touch screen, you close a program by first swiping your finger down from the top edge of the screen. That shrinks the window. Then you swipe your finger down to the bottom edge of the screen. Don't stray to the right or left edges of the screen, or the app will end up "docked" in a column along that edge. You can perform the same action with a mouse cursor by clicking and dragging from the top edge of the screen, but using the old "Alt-F4" command is easier.
8) In the Desktop version of Internet Explorer, you can see at a glance which pages you have open in "tabs." In Metro, each Web page fills the screen, leaving no room for tabs.
To see which other pages are open on a touch-screen computer, you swipe your finger down from the top of the screen to reveal thumbnails of the other windows. Don't sweep too far, or you'll shrink the window instead.
If you're using a mouse in Metro, you right-click anywhere on the screen to reveal the tabs. Of course, this means right-clicking no longer does any of things it can be used for in previous versions of Windows, such as letting you open a link in a new tab.
When Microsoft introduced Windows 95, some people thought it was amusing and counterintuitive that the procedure for shutting down the computer began with the "Start" button. In Windows 8, that incongruity is gone along with the Start button, but shutting down with a mouse or touchpad isn't obvious either. Move the cursor into the top right corner of the screen. A menu will pop out. Sweep down to the "Settings" button that appears, and click it. Then click "Power," then "Shut down." If you're on a touch screen, start by swiping in from the right edge of the screen, then tap "Settings."
Some keyboard shortcuts:
Windows + H = Opens the Share charm
Windows + I = Opens the Settings charm
Windows + K = Opens the Devices charm
Windows + Q = Search for apps
Windows + F = Search for files
Windows + W = Search for Windows settings
Windows + X = Access common admin tools (you can right-click on the lower-left hand hot corner, too)
Windows + E = Launches File Explorer in the desktop environment
Windows + O = lock screen orientation
Windows + R = Opens a Run dialog
Windows + L = Lock the computer
Windows + Print Screen = Saves a screenshot to your Pictures > Screenshots folder
Windows + any of 1, 2, 3, 4, 5, 6, 7, 8, 9, 0 = Launches the corresponding program pinned to the taskbar
Ctrl + Shift + Esc = Open Task Manager